|
Почему паркетная доска стала столь популярна в роли напольного покрытия? Трудно дать однозначный ответ на этот вопрос, но всё же попробую. Наверное людей привлекает простота монтаже, ведь для работы с паркетной доской не требуются профессиональные навыки и практически любому домашнему мастеру не сложно самостоятельно самостоятельно справится с этой частью ремонта жилища.
Работа с группой файлов в IrfanView
Почему паркетная доска стала столь популярна в роли напольного покрытия? Трудно дать однозначный ответ на этот вопрос, но всё же попробую. Наверное людей привлекает простота монтаже, ведь для работы с паркетной доской не требуются профессиональные навыки и практически любому домашнему мастеру не сложно самостоятельно самостоятельно справится с этой частью ремонта жилища.
Работа с группой файлов в IrfanView
Как я и обещал в начале нашего знакомства - рассказываю об этой мощной функции IrfanView.
В меню "Файл" выберите "Преобразовать/переименовать группу файлов". Откроется окно для выбора каталога, из которого будут браться файлы. Поля "Папка", "Имя файла" и "Тип файлов" позволяют ограничить выбор.
Выберите папку для результирующих файлов слева в середине окна. Ее можно найти, нажав кнопку "Обзор". Найдя и выбрав папку, нажмите "OK", чтобы она стала папкой для сохранения файлов.
Можно задать для сохранения файлов текущую папку, нажав кнопку "Использовать текущую папку".
Будьте осторожны, если файлы записываются в ту же папку, откуда читаются. Некоторые настройки могут работать неправильно (например, "изменения ко всем страницам"), а в случае ошибки восстановить замененные файлы будет непросто.
Преобразование группы файлов:
Выберите результирующий формат слева вверху. Он выбирается так же, как в окнах "Сохранить" и "Сохранить как". Кнопка "Параметры" отрывает дополнительное окно для выбора особых параметров сохранения в различных форматах, тоже как в "Сохранить" и "Сохранить как".
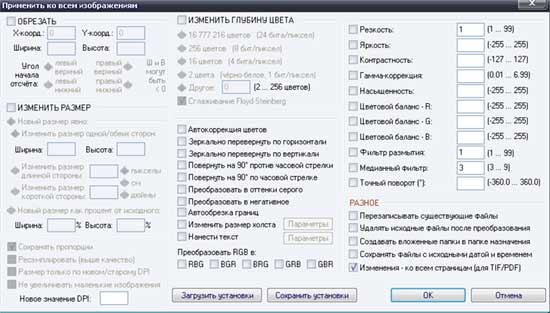
Галочка "С дополнительными установками" позволяет применить при преобразовании изображения массу специальных операций, таких же, как в меню "Изображение". Это:
обрезка, изменение размера, изменение глубины цвета, автокоррекция цветов, переворот по горизонтали, переворот по вертикали, поворот против часовой стрелки, поворот по часовой стрелке, преобразование в оттенки серого, преобразование в негативное, резкость, яркость, контрастность, гамма-коррекция, насыщенность, цветовой баланс и т.п.
Совет: для обрезки: Ширина и (или) высота могут быть отрицательными числами, это позволяет обрезать от правого (или нижнего) края. Пример: начальный угол - левый верхний, если задана ширина = -20, то будет обрезано 20 пикселей с правого края картинки.
Совет: для изменения размера: Если задать и ширину, и высоту, например = 800 и поставить галочку "Сохранять пропорции", размеры полученной картинки будут: ширина = не более 800, высота = не более 800, с прежними пропорциями.
Галочка "С вложенными папками" создает при записи файлов структуру папок, такую же, из какой читались исходные файлы.
Переименование группы файлов:
Можно переименовать исходные файлы или скопировать (или переместить) их в папку назначения и переименовать уже в ней. Для новых имен можно задать шаблон имени и начальный номер для нумерации файлов.
Будьте очень осторожны с переименованием и для начала проверьте его работу на тестовых файлах; автоматическое переименование очень могуче и потому опасно! При неверном шаблоне имени в сочетании с "Удалять исходные файлы после преобразования" и (или) "Перезаписывать существующие файлы", можно, при определенных обстоятельствах, удалить все исходные файлы! Не используйте его, пока не проверите, что оно делает В ДЕЙСТВИТЕЛЬНОСТИ.
Кнопка "Параметры" открывает окно параметров переименования.
Выберите нужные и нажмите "OK" для применения изменений или "Отмена" для их отмены.
Преобразование группы файлов с их переименованием:
Этот вариант - сочетание обычного преобразования группы файлов с их переименованием. Можно задать шаблон имени для записываемых файлов.
Выберите файлы, которые нужно конвертировать, щелчком по их именам. Для выбора большой группы файлов: щелкните по имени первого, удерживая нажатой клавишу "Shift", щелкните по имени последнего файла группы. Для выбора отдельных файлов удерживайте нажатой клавишу "Ctrl" и щелкайте по каждому.
Нажмите кнопку "Добавить" для добавления выбранных файлов в конвертируемые. Для добавления всех файлов из текущей папки с расширением, выбранным в поле "Тип файлов", нажмите кнопку "Добавить все". "Убрать" и "Убрать все" убирают выбранные или все файлы из конвертируемых.
Если стоит галочка "С вложенными папками", то кнопка "Добавить все" добавляет в список все файлы выбранного типа из всех подпапок выбранной папки.
Нажмите кнопку "Загрузить TXT" для загрузки списка картинок из файла. В каждой строке этого текстового файла должно быть имя файла-картинки с полным путем.
Для запуска операций нажмите кнопку "Старт". Появится индикатор хода конвертации. Если нужно ее остановить, нажмите кнопку "Стоп". Когда процесс завершится, нажмите "Выход", чтобы закрыть это окно.
Конвертацию файлов можно запустить и извне, вызвав IrfanView с соответствующим ключом командной строки.
Для выхода без конвертации файлов нажмите кнопку "Отмена" или кнопку X в верхнем правом углу окна. |