Объект «Изображение». Отображение
Как и все другие уроки этот урок я начну с небольшой заметки на тему отличную от основной темы сайта, это я делаю по совету моего оптимизатора, здорово расширяет аудиторию сайта. И так, тема моего вступления обучение 1с, мне эта тема близка, потому что я недавно расстался с приходящим бухгалтером. Вообще давайте по порядку. Я частный предприниматель и реньше пользовался услугами приходящего бухгалтера, но зарплата у этого бухгалтера была как у так сказать стационарного, а мои скромные доходы не позволяют такой расточительности и я решил обучится Бухгалтерии 1С и быть независимым от других людей, да и экономия. Я нашёл компанию, где можно было обучатся в удобное для меня время, интенсивный двухнедельный курс. Я даже получил сертификат, хотя он мне и ни к чему о прохождении этого курса и теперь сам веду свою бухгалтерию. Вот такое немножко растягнутоое получилось вступление, а теперь к уроку.
В разделе Отображение окна Объект «Изображение» для Изображения можно создать панорамный обзор с масштабированием (показом крупным планом) и эффектами движения.
Можно использовать следующие опции:
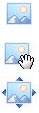 Автоматически изменять размер Изображения — эта опция включена по умолчанию; размер Изображения автоматически подгоняется по размеру Ячейки Таблицы Макета Страницы, куда оно вставлено. Автоматически изменять размер Изображения — эта опция включена по умолчанию; размер Изображения автоматически подгоняется по размеру Ячейки Таблицы Макета Страницы, куда оно вставлено.
Ручное увеличение и перемещение Изображения — если включена эта опция, то Изображение можно увеличить, нажав на него. Максимальный размер определяется масштабным коэффициентом. Увеличенное Изображение можно двигать, чтобы вынести определенный участок на передний план; для этого нужно нажать на Изображение и перетащить его мышью до отображения нужного участка.
Для получения этого эффекта Изображение сначала уменьшается до размера Ячейки Таблицы Макета Страницы, а зачем пересчитывается либо согласно коэффициенту Макс. Масштаб (если выбрано Свободное Перемещение в Режиме Перемещения), либо пропорционально заданной Высоте (если выбран Горизонтальный Панорамный Обзор или Вертикальный Панорамный Обзор в Режиме Перемещения). Полученное Изображение больше области отображения, и его можно двигать внутри нее.
Автоматическое увеличение и перемещение Изображения — этот вариант аналогичен предыдущему, разве что для перемещения Изображения достаточно подвигать курсором мыши возле краев Изображения.
При включенной опции Ручное увеличение и перемещение Изображения или Автоматическое увеличение и перемещение Изображения можно задать Настройки Масштабирования:
- Режим Перемещения — можно задать направление (ручного или автоматического) перемещения Изображения.
- Свободное Перемещение — Изображение можно перемещать в любую сторону (по вертикали или по горизонтали). Задайте значение Макс. Масштаба. Например, при масштабном коэффициенте 200% показываемое Изображение будет вдвое больше исходного размера.
- Горизонтальный Панорамный Обзор — Изображение можно перетаскивать в горизонтальном направлении. Этот эффект имеет смысл использовать для Изображений, ширина которых намного больше высоты. В поле Высота введите высоту Изображения (в пикселах).
- Вертикальный Панорамный Обзор — Изображение можно перетаскивать в вертикальном направлении. Этот эффект имеет смысл использовать для Изображений, высота которых намного больше ширины. В поле Высота задается высота (в пикселах), которая должна использоваться для Ячейки Таблицы Макета Страницы.
- Макс. Масштаб — эта настройка доступна лишь при включенной опции Свободное Перемещение. Для Изображения можно задать такой масштабный коэффициент, что оно будет больше имеющейся области обзора. Если бы Изображение не было увеличено, его нельзя было бы перетаскивать.
- Высота — эта настройка доступна лишь при включенной опции Горизонтальный Панорамный Обзор или Вертикальный Панорамный Обзор. В первом случае можно задать высоту Изображения (в пикселах), а во втором — высоту Ячейки Таблицы Макета Страницы, куда вставлено Изображение.
- Разрешить Увеличение Изображения — эта опция включена по умолчанию. Изображение можно увеличить или уменьшить, нажав на него. При открытии Страницы показывается Изображение исходного размера, а значок в правом нижнем углу указывает на возможность масштабирования. Каждое нажатие мыши увеличивает Изображение согласно масштабному коэффициенту.
- Показывать Панель Масштабирования — эта настройка доступна лишь при включенной опции Разрешить Увеличение Изображения. В окне Изображения можно показывать панель масштабирования, где пользователь может двигать курсор мыши вперед и назад для настройки масштаба.
- Показывать Навигатор — если включить эту опцию, то внутри Изображения будет размещено небольшое окошко, содержащее миниатюру этого Изображения. Это так называемый «навигатор», который показывает целое Изображение и отмечает участок, в данный момент показываемый в окошке.
Доступны следующие действия:
- Нажмите на окошко и перетащите его на другое место. Результат будет такой же, как если бы Изображение перемещали вручную.
- Нажмите внутри Навигатора, но вне окошка с увеличенным участком Изображения, чтобы перемещать Навигатор по окошку Изображения.
- Нажмите на правый нижний угол Навигатора и перетащите его вправо или влево, чтобы изменить размер Навигатора.
Если передвинуть курсор мыши вне окошка Изображения, то Навигатор скроется за ближайшим краем окошка.
- Включить Автоматическое Непрерывное Перемещение — если включить эту опцию, то при просмотре Изображения оно будет непрерывно двигаться. Это указывает на то, что Изображение показано не целиком, а также и на то, что его можно увеличить. Пользователь может управлять этим перемещением, двигая курсор мыши возле краев Изображения. Изображение можно увеличить, нажав на него, а затем вернуться к исходному размеру, нажав еще раз. |