|
|
УРОКИ |
|
|
 Импорт анимации и персонажей из Poser в 3ds Max Импорт анимации и персонажей из Poser в 3ds Max
 Импорт файлов из Poser 4 Pro (Poser
5, Poser 6) в Взрыв 7 Импорт файлов из Poser 4 Pro (Poser
5, Poser 6) в Взрыв 7
 Face Room (Мастерская лица) Face Room (Мастерская лица)
 Полезные программы при работе с Poser Полезные программы при работе с Poser
 Poser - 3D-дизайнеру Poser - 3D-дизайнеру
 Poser 6 Poser 6
 Управление контентом. Библиотека Управление контентом. Библиотека
 Управление контентом. Content Paradise Управление контентом. Content Paradise
 Управление контентом. Коллекции контента Управление контентом. Коллекции контента
 Рендер FireFly. Автоматические и ручные опции Рендер FireFly. Автоматические и ручные опции
 Рендер FireFly. Специфика настройки сцены Рендер FireFly. Специфика настройки сцены
 Clothes Converter Clothes Converter
 FAQ по Clothes Converter FAQ по Clothes Converter
 Вкладка Input Вкладка Input
 Вкладка Adjust Вкладка Adjust
 Poser Pro 2010 Poser Pro 2010
 Типы файлов используемых в программе Poser Типы файлов используемых в программе Poser
 Растущий текст Растущий текст
 Взрыв Взрыв
 Текстурирование в трехмерной графике Текстурирование в трехмерной графике
 Character Studio Character Studio
 3D Exploration - браузер 3D-графики 3D Exploration - браузер 3D-графики
 Основные понятия ЗD-графики Основные понятия ЗD-графики
 Z-буфер Z-буфер
 Основные приемы для работы со светом в 3D Основные приемы для работы со светом в 3D
 Аналоговые часы Аналоговые часы
 Создание процентного показателя загрузки Создание процентного показателя загрузки
 Создаём банер Создаём банер
 Нововведения в Flash Professional CS5 Нововведения в Flash Professional CS5
 Aleo Flash Intro Banner Maker Aleo Flash Intro Banner Maker
 Обзор программ для компьютерной анимации Обзор программ для компьютерной анимации
 Создаём 3D флеш фото галерею Создаём 3D флеш фото галерею
 Aleo Flash Pan Zoom Viewer Aleo Flash Pan Zoom Viewer
 Amara Flash SlideShow Builder Amara Flash SlideShow Builder
 Создание баннера с помощью Sothink SWF Quicker Создание баннера с помощью Sothink SWF Quicker
 Создание фотоальбома с эффектом перелистывания страниц Создание фотоальбома с эффектом перелистывания страниц
 Работа с программой FlaX Работа с программой FlaX
 Aleo Flash MP3 Player Builder для создание MP3 плеера Aleo Flash MP3 Player Builder для создание MP3 плеера
 Знакомство с Aurora 3D Animation Maker Знакомство с Aurora 3D Animation Maker
 Поп-музыка Поп-музыка
Лазертаг - забава для больших дядек
Настенные сплит системы, оконный или мобильный кондиционер
 Работа с Format Factory Работа с Format Factory
 Snagit - лучшая из программ для захвата экрана Snagit - лучшая из программ для захвата экрана
 Download Helper Download Helper
 Редактор Snagit Редактор Snagit
 Where Is It? Where Is It?
 Screen Calipers - экранный штангенциркуль Screen Calipers - экранный штангенциркуль
 Графические форматы - GIF Графические форматы - GIF
 Ulead GIF Animator - создаём анимацию Ulead GIF Animator - создаём анимацию
 Основы анимации Основы анимации
 Рабочая область GIF Animator Рабочая область GIF Animator
 ColorSchemer Studio - организации цветовой схемы дизайна сайта ColorSchemer Studio - организации цветовой схемы дизайна сайта
 Описание рабочего пространства Adobe Photoshop CS4 Описание рабочего пространства Adobe Photoshop CS4
 Adobe Photoshop меню файл Adobe Photoshop меню файл
 Обзор плагинов для Adobe Photoshop от Alien Skin Обзор плагинов для Adobe Photoshop от Alien Skin
 Удаление нежелательной надписи с фотографии с помощью photoshop Удаление нежелательной надписи с фотографии с помощью photoshop
 Онлайн сервисы. Графические редакторы Онлайн сервисы. Графические редакторы
 Обзор программ для работы с интернетом. ICQ Обзор программ для работы с интернетом. ICQ
 Установка IrfanView Установка IrfanView
 IrfanView. Вступление IrfanView. Вступление
 IrfanView. Достоинства программы IrfanView. Достоинства программы
 Форматы поддерживаемые IrfanView Форматы поддерживаемые IrfanView
 Меню "Файл" программы IrfanView Меню "Файл" программы IrfanView
 IrfanView. "Миниатюры" IrfanView. "Миниатюры"
 IrfanView. Сохраняем миниатюр как файл HTML IrfanView. Сохраняем миниатюр как файл HTML
 Слайдшоу с помощью IrfanView Слайдшоу с помощью IrfanView
 Запись слайдшоу на CD Запись слайдшоу на CD
 Работа с группой файлов в IrfanView Работа с группой файлов в IrfanView
 Сохранение файлов в IrfanView Сохранение файлов в IrfanView
 Печать файлов в IrfanView Печать файлов в IrfanView
 Сканирование изображений с помощью IrfanView Сканирование изображений с помощью IrfanView
 Создаём пользовательское выделение в IrfanView Создаём пользовательское выделение в IrfanView
 IrfanView. Информация о файле IrfanView. Информация о файле
 Примечание эффектов в IrfanView Примечание эффектов в IrfanView
 IrfanView. Повернуть, перевернуть, изменить размер изображения IrfanView. Повернуть, перевернуть, изменить размер изображения
 Настройки программы IrfanView Настройки программы IrfanView
 Настройки программы IrfanView, Расширения Настройки программы IrfanView, Расширения
 Настройки программы IrfanView, Просмотр Настройки программы IrfanView, Просмотр
 Настройки программы IrfanView, Обзор/редактирование Настройки программы IrfanView, Обзор/редактирование
 Настройка IrfanView. Полный экран/слайдшоу Настройка IrfanView. Полный экран/слайдшоу
 Настройки программы IrfanView, Файловые операции Настройки программы IrfanView, Файловые операции
 Настройки программы IrfanView, Язык, Видео/аудио Настройки программы IrfanView, Язык, Видео/аудио
 Многостраничные изображения в IrfanView Многостраничные изображения в IrfanView
 Захват (снимок) экрана с помощью IrfanView Захват (снимок) экрана с помощью IrfanView
 Настройки программы IrfanView, Разное Настройки программы IrfanView, Разное
 Создание обоев рабочего стола с помощью IrfanView Создание обоев рабочего стола с помощью IrfanView
 Мастер Эффектов Мастер Эффектов
 Мастер Эффектов - основные функции Мастер Эффектов - основные функции
 Рамки в программе Мастер Эффектов Рамки в программе Мастер Эффектов
 Мастер Эффектов. Эффекты и оформление Мастер Эффектов. Эффекты и оформление
 Оптимизация изображения для веб Оптимизация изображения для веб
 Принципы работы программы Мастер Открыток Принципы работы программы Мастер Открыток
 Мастер Открыток. Эффекты, рамки и надписи Мастер Открыток. Эффекты, рамки и надписи
 Создание открытки Создание открытки
 Сохранение и печать открыток Сохранение и печать открыток
 Дизайн Календарей Дизайн Календарей
 Настройка и редактирование календарей Настройка и редактирование календарей
 Печать календарей Печать календарей
 Создание календаря с нуля Создание календаря с нуля
 Обзор графических редакторов Обзор графических редакторов
 Face Off Max - программа для фотомонтажа Face Off Max - программа для фотомонтажа
 Inpaint - программа для удаления ненужных объектов из фотографии Inpaint - программа для удаления ненужных объектов из фотографии
 PhotoInstrument - первое знакомство PhotoInstrument - первое знакомство
 PhotoInstrument - строка меню PhotoInstrument - строка меню
 PhotoInstrument - инструменты часть первая PhotoInstrument - инструменты часть первая
 PhotoInstrument инструменты - часть вторая PhotoInstrument инструменты - часть вторая
 PhotoInstrument инструменты - часть третья PhotoInstrument инструменты - часть третья
 Mojosoft Photo Frame Studio Mojosoft Photo Frame Studio
 Photo Frame Studio - меню бар Photo Frame Studio - меню бар
 Photo Frame Studio - элементы, страница, инструменты, вид, справка Photo Frame Studio - элементы, страница, инструменты, вид, справка
 Zoner Photo Studio - модуль Импорт Zoner Photo Studio - модуль Импорт
 Zoner Photo Studio - модуль Менеджер Zoner Photo Studio - модуль Менеджер
 Zoner Photo Studio - меню Редактировать Zoner Photo Studio - меню Редактировать
 Zoner Photo Studio - Информация, Каталогизация, Создание Zoner Photo Studio - Информация, Каталогизация, Создание
 Zoner Photo Studio - Просмотрщик Zoner Photo Studio - Просмотрщик
 Zoner Photo Studio - модуль Редактор Zoner Photo Studio - модуль Редактор
 Веб фотогалерея с помощью Web Photo Album Веб фотогалерея с помощью Web Photo Album
 Домашняя Фотостудия - знакомство Домашняя Фотостудия - знакомство
 Набор инструментов Домашней Фотостудии Набор инструментов Домашней Фотостудии
 Меню Файл Меню Файл
 Меню Изображение Меню Изображение
 Меню Эффекты Меню Эффекты
 Оформление Оформление
 Сценарии Сценарии
 Анализ СМС Joomla Анализ СМС Joomla
 Обзор бирж купли-продажи ссылок - Trustlink, Sape и други Обзор бирж купли-продажи ссылок - Trustlink, Sape и други
 Интернет ресурс своими руками, поднять ТИЦ Интернет ресурс своими руками, поднять ТИЦ
 Advego Plagiatus - копирайтерам Advego Plagiatus - копирайтерам
 Insofta 3D Text Commander Insofta 3D Text Commander
 Microangelo - программа для работы с иконками. Microangelo - программа для работы с иконками.
 Создание иконки с помощью Microangelo Studio Создание иконки с помощью Microangelo Studio
 Выбор CMS Выбор CMS
 Программы для работы с паролями Программы для работы с паролями
 Создание логотипа с помощью AAA Logo Создание логотипа с помощью AAA Logo
 Vertigo Serv - достойная альтернатива Денверу Vertigo Serv - достойная альтернатива Денверу
 Создание кнопки для сайта Создание кнопки для сайта
 Etxt Антиппагиат - программа для проверки уникальности текста Etxt Антиппагиат - программа для проверки уникальности текста
 Ultra Menu Ultra Menu
 Работаем с Ultra Menu Работаем с Ultra Menu
 IETester - веб дизайнерам IETester - веб дизайнерам
 Продвижение сайта Продвижение сайта
 Создаём шаблоны для joomla в Artisteer Создаём шаблоны для joomla в Artisteer
 Модуль для joomla - Jext Weather Модуль для joomla - Jext Weather
 Полезные дополнения для JOOMLA Полезные дополнения для JOOMLA
 BitTorrent клиент BitTorrent клиент
 Free Sound Recorder - захват звука Free Sound Recorder - захват звука
 Десять советов для создания успешного блога Десять советов для создания успешного блога
 Сайт самостоятельно. Часть первая Сайт самостоятельно. Часть первая
 Программы Лаборатории Касперского Программы Лаборатории Касперского
 Сайт самостоятельно. Продвижение сайтов Сайт самостоятельно. Продвижение сайтов
 Сайт самостоятельно. Установка JOOMLA Сайт самостоятельно. Установка JOOMLA
 CoffeeCup Flash Form
Builder CoffeeCup Flash Form
Builder
 Создание формы с помощью CoffeeCup Flash Form
Builder Создание формы с помощью CoffeeCup Flash Form
Builder
 Настройка формы созданной в CoffeeCup Flash Form
Builder Настройка формы созданной в CoffeeCup Flash Form
Builder
 Настройка элементов формы созданной в CoffeeCup Flash Form
Builder Настройка элементов формы созданной в CoffeeCup Flash Form
Builder
 Проверка кросс браузерности сайта Проверка кросс браузерности сайта
 Переезжаем на другой хостинг сайтов Переезжаем на другой хостинг сайтов
 Настройка элементов формы часть вторая Настройка элементов формы часть вторая
 Перенос сайта на JOOMLA Перенос сайта на JOOMLA
 Сравнительный обзор Интернет браузеров Сравнительный обзор Интернет браузеров
 Сайт самостоятельно. Шаблон для joomla 1,5. Часть первая. Сайт самостоятельно. Шаблон для joomla 1,5. Часть первая.
 Сайт самостоятельно. Шаблон для joomla 1,5. Artisteer. Сайт самостоятельно. Шаблон для joomla 1,5. Artisteer.
 QIP или ICQ - бесплатное общение QIP или ICQ - бесплатное общение
 Продвижение сайта - зачем это нужно? Продвижение сайта - зачем это нужно?
 Программы для работы с торрент файлами Программы для работы с торрент файлами
 Компьютерная безопасность. Удаление баннера Компьютерная безопасность. Удаление баннера
 Не понятная стратегия Яндекса Не понятная стратегия Яндекса
 Key Remapper Key Remapper
 Text Paster Text Paster
 Цикл по созданию сайта самостоятельно Цикл по созданию сайта самостоятельно
 Подбор доменного имени Подбор доменного имени
 Регистрация доменного имени Регистрация доменного имени
 Локальный сервер, не денвер Локальный сервер, не денвер
 VertrigoServ - создаём базу данных и пользователя к ней VertrigoServ - создаём базу данных и пользователя к ней
 Снимаем хостинг Снимаем хостинг
 Знакомство с cPanel - панелью управления хостингом Знакомство с cPanel - панелью управления хостингом
 cPanel - добавляем домен cPanel - добавляем домен
 cPanel - WebMail cPanel - WebMail
 cPanel - FTP-аккаунты cPanel - FTP-аккаунты
 cPanel - базы данных cPanel - базы данных
 cPanel - Статистика, Мониторинг, Лог панели cPanel - Статистика, Мониторинг, Лог панели
 cPanel - Сканер cPanel - Сканер
 cPanel - WebFTP cPanel - WebFTP
 cPanel - резервные копии cPanel - резервные копии
 Билинговая панель Билинговая панель
 Оборудование для разработки сайтов Оборудование для разработки сайтов
 Оборудование для разработки сайтов. Toshiba Satellite C870-D7K Оборудование для разработки сайтов. Toshiba Satellite C870-D7K
 Open Server Open Server
 Open Server - что это и как его запуситить Open Server - что это и как его запуситить
 Open Server, как добавить домен Open Server, как добавить домен
 Программы из сборки Open Server. Графика Программы из сборки Open Server. Графика
 Open Server - программы для графики Open Server - программы для графики
 Open Server программы для Интернета Open Server программы для Интернета
 Open Server - программы для офиса Open Server - программы для офиса
 Open Server - системные утилиты Open Server - системные утилиты
 Создаём базу данных и пользователя к ней в Open Server Создаём базу данных и пользователя к ней в Open Server
 Почему Joomla, создаём базу данных Почему Joomla, создаём базу данных
 Устанавливаем Joomla Устанавливаем Joomla
 Панель управления Joomla Панель управления Joomla
 Общие настройки в панели администратора Joomla Общие настройки в панели администратора Joomla
 Плагин UA and RU Alias для Joomla Плагин UA and RU Alias для Joomla
 Настройка плагина UA and RU Alias Настройка плагина UA and RU Alias
 Ninja RSS Syndicator Ninja RSS Syndicator
 Ninja RSS Syndicator - создания RSS Ninja RSS Syndicator - создания RSS
 Webee Comments Webee Comments
 Настраиваем компонент Webee Comments Настраиваем компонент Webee Comments
 Модуль вывода последних комментариев Модуль вывода последних комментариев
 Настраиваем CSS Webee Comments Настраиваем CSS Webee Comments
 Dreamweaver - настраиваем стили Webee Comments Dreamweaver - настраиваем стили Webee Comments
 Создаём статью в Joomla Создаём статью в Joomla
 Страница создания материала Страница создания материала
 Добавление изображения в материал Добавление изображения в материал
 Настраиваем отображение статьи в Joomla Настраиваем отображение статьи в Joomla
 Меню в Joomla Меню в Joomla
 Joomla, создаём новое меню Joomla, создаём новое меню
 Настройка меню в Joomla Настройка меню в Joomla
 Какие бывают пункты меню в Joomla Какие бывают пункты меню в Joomla
 Враппер Враппер
 Карта сайта Карта сайта
 Пункты меню для пользователей Пункты меню для пользователей
 Пакетное наполнение Пакетное наполнение
 Обновление Joomla Обновление Joomla
 Знакомство c WordPress Знакомство c WordPress
 Подготовка к установке WordPress Подготовка к установке WordPress
 Установка WordPress Установка WordPress
 Настройка WordPress Настройка WordPress
 Плагин RusToLat для WordPress Плагин RusToLat для WordPress
 Плагин WP-NoExternalLinks Плагин WP-NoExternalLinks
 Внешний вид. Темы Внешний вид. Темы
 Устанавливаем тему в WordPress Устанавливаем тему в WordPress
 Настройка темы в WordPress Настройка темы в WordPress
 Виджеты в WordPress Виджеты в WordPress
 Для чего нужен Artisteer Для чего нужен Artisteer
 Знакомство с Artisteer Знакомство с Artisteer
 Интерфейс Artisteer Интерфейс Artisteer
 Artisteer. Идеи Artisteer. Идеи
 Цвета и Шрифты Цвета и Шрифты
 Artisteer - закладка Макет Artisteer - закладка Макет
 Содержимое - закладка в Artisteer Содержимое - закладка в Artisteer
 Закладка Фон Закладка Фон
 Закладка Лист в Artisteer Закладка Лист в Artisteer
 Верхний колонтитул Верхний колонтитул
 Меню горизонтальное Меню горизонтальное
 Блоки Блоки
 Кнопки
Кнопки
 Вертикальное меню Вертикальное меню
 Нижний колонтитул Нижний колонтитул
 Создаём дизайн в Artisteer Создаём дизайн в Artisteer
 Создаём шаблон для Joomla в Artisteer. Подготовка Создаём шаблон для Joomla в Artisteer. Подготовка
 Определяем ширину страницы Определяем ширину страницы
 Настраиваем макет шаблона Настраиваем макет шаблона
 Настраиваем лист Настраиваем лист
 Фон шаблона Joomla 1,5 Фон шаблона Joomla 1,5
 Верхний колонтитул Верхний колонтитул
 Горизонтальное меню в шаблоне Joomla Горизонтальное меню в шаблоне Joomla
 Статьи Статьи
 Artisteer - настраиваем блоки Artisteer - настраиваем блоки
 Artisteer - настраиваем кнопки Artisteer - настраиваем кнопки
 Нижний колонтитул Нижний колонтитул
 Для каких сайтов нужна сео оптимизация и продвижение Для каких сайтов нужна сео оптимизация и продвижение
 Алгоритм работы поисковых систем Алгоритм работы поисковых систем
 Процесс установки Joomla_2.5.11 Процесс установки Joomla_2.5.11
 Русификация Joomla_2.5.11 Русификация Joomla_2.5.11
 Панель управления Joomla 2,5 Панель управления Joomla 2,5
 Настройки SEO для Joomla 2,5 Настройки SEO для Joomla 2,5
 Настройка прав доступа в Joomla 2,5 Настройка прав доступа в Joomla 2,5
 Фильтры текста в Joomla 2,5 Фильтры текста в Joomla 2,5
 Изменения в работе с материалами в Joomla 2.5 Изменения в работе с материалами в Joomla 2.5
 Как настроить вывод ленты новостей стандартными средствами Joomla 2,5 Как настроить вывод ленты новостей стандартными средствами Joomla 2,5
|
|
|
|
|
| |
|
|
|
СКАЧАТЬ |
|
|
 Poser Poser
 3ds Max 3ds Max
 Flash Flash
|
|
|
|
|
| |
|
|
| |
|
|
| |
|
|
| |
|
|
| |
|
|
| |
|
|
| |
|
|
|
|
Моя короткая заметка будет интересна владельцам мобильных устройств на базе
Android. Я как обладатель такого устройства, хочу порекомендовать вам
Скачать N.O.V.A. для Андроид, это новая, бесплатная, интересная игра. Мне
как любителю фантастики очень понравилось. Будущее, борьба с монстрами, да что я
рассказываю, скачайте и попробуйте, уверен не пожалеете. Face Room (Мастерская лица)
Face Room (Мастерская лица) позволяет создавать для ваших фигур собственные
лица разнообразными способами. При входе в Face Room она выглядит так:
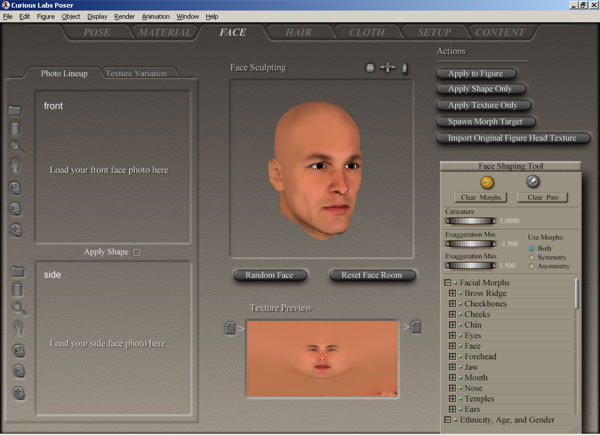
В этой области содержатся следующие разделы:
|
Photo Lineup (подгонка фотографии) |
Позволяет импортировать фотографии в фас и в профиль для генерации
формы и текстуры. Здесь также есть несколько инструментов, позволяющие
подогнать геометрию головы к фотографии. Кнопка Apply Shape
генерирует геометрию головы, соответствующую фотографии. |
|
Texture Variation (Вариации текстуры) |
На вкладке Texture Variation находятся опции, позволяющие изменить
представление текстуры. Вы можете добавить окраску бороды, мочек ушей,
бровей, изменить текстуру так, чтобы добавить национальные и возрастные
отличия. |
|
Окно Face Scultring (скульптура лица) |
Отображает предварительный просмотр текстурированной головы.
Управление камерой находится в верхней правой части окна. |
|
Кнопки действий (Actions) |
Кнопки позволяют применять текстуру или форму головы к текущему
персонажу разными способами. |
|
Инструменты управления формой лица (Face Shaping Tool) |
Содержит дисковые регуляторы, позволяющие изменять форму головы.
|
|
Reset Face Room (сброс настроек) |
Восстанавливает изначальную форму головы и карту текстуры, а также
отменяет все сделанные в Face Room изменения. |
|
Окно Texture Preview |
Показывает предварительный просмотр текстуры в процессе работы с
генерированным по фотографии лицом, а также позволяет загружать и
сохранять карты текстур. |
|
Кнопка Random Face (случайное лицо) |
Случайным образом применяет морфинг к лицу, создавая всякий раз новое
лицо. Осторожно используйте эту кнопку - она стирает всю вашу проделанную
работу. |
В этом руководстве мы познакомимся с каждой из областей Face Room и пройдем
путь создания реального проекта создания женской головы.
Подготовка проекта
Хотя головы всех фигур в Poser - Don, Judy, Will, Jessi - разные, они имеют
одну общую вещь - они все используют одну и ту же геометрию. В результате
морфинг Face Room работает с любой головой. То же относится и к геометрии
лица.
Чтобы любая фигура работала в Face Room, нужно чтобы она использовала ту же
геометрию, что и фигуры Poser - иначе морфинг будет несовместимый. Основное
назначение Face Room состоит в создании собственных персонажей, поэтому морфинг
является чрезвычайно важным процессом. К сожалению, это означает, что существует
множество фигур, сделанных для Poser, но которые не совместимы с Face Room,
поскольку их геометрия иная.
Поэтому сначала войдем в Poser Room и загрузим одну из фигур Don, Judy, Will
или Jessi.
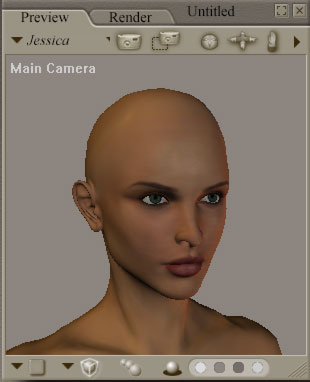
Если вы не хотите использовать Face Room для создания текстуры лица, то
можете использовать текстуру стороннего разработчика для создания собственного
персонажа. Затем войдите в Face Room и сделайте импорт текстуры оригинальной
фигуры. Текстура головы фигуры в Pose Room будет применена к голове в окне
скульптуры.
Выбор и подготовка фотографии
Хотя Poser позволяет работать с неправильно подогнанными фотографиями, лучших
результатов можно добиться, если вы будете придерживаться следующих
пожеланий.
-
Располагайте камеру на уровне лица, достаточно близко, чтобы захватить в
кадр все лицо с максимальными деталями. Сделайте передний и боковые снимки с
одинакового расстояния.
-
Если в камере есть функция баланса белого, заставьте персонаж подержать
перед лицом лист белой бумаги и перед съемкой настройте баланс. Это важно для
получения снимка с естественным цветом.
-
Все освещение должно быть белым. Настройте освещение так, чтобы видеть
максимальное количество деталей, но не размывая при этом объект.
-
Объект должен быть без очков
-
Объект должен иметь нейтральное выражение лица, рот должен быть закрыт.
-
Должны быть четко видны уши. Причешите назад или соберите в косичку
длинные волосы, чтобы открыть уши.
-
Для переднего снимка объект должен смотреть прямо на камеру, не наклоняя
голову.
-
Для бокового снимка объект должен смотреть на 90° от камеры, желательно
вправо (хотя Poser может перевернуть изображение).
Важные замечания о подготовке фотографий
По умолчанию Poser создает текстуру 512х512. Однако, вы можете создавать
текстуру лица и с более высоким разрешением. Но здесь есть уловка, связанная с
размером оригинальной фотографии: размер изображения должен быть кратен степени
2. Т.е. если вы хотите создать текстуру 1500х1500, вы не можете использовать
фотографию этого размера. Следующая ближайшая степень 2 - это 2048х2048. Снимок
должен быть размером 2048х2048, чтобы создать текстуру лица 2048х2048. Затем вам
следует масштабировать текстуру в графическом редакторе до желаемого размера
1500х1500.
Для быстрой справки ниже приведена таблица степеней 2:
|
512 х 512 |
1024 х 1024 |
|
2048 х 2048 |
4096 х 4096 |
Если ваша фотография не удовлетворяет приведенным размерам, вы можете
использовать графический редактор для добавления пикселов по внешним краям.
Улучшение фотографии в графическом редакторе
Фотографии, взятые для примера, находятся в папке Tutorials\Face
Room.
Если ваш снимок не идеален, вы можете использовать графический редактор для
его ретуширования. Вот несколько советов.
-
Отрегулируйте цвет, насыщенность, контраст, чтобы снимок выглядел
наилучшим образом. Попытайтесь сделать так, чтобы фронтальные и боковые снимки
выглядели единообразно.
-
Сделайте одинаковыми размеры фронтального и бокового снимков, чтобы глаза,
рот и подбородок на снимках соответствовали друг другу. Для этого удобно
использовать редакторы, поддерживающие слои (Photoshop, Painter Shop Pro и
пр.). Скопируйте больший снимок на слой, находящийся над первым снимком и
установите прозрачность так, чтобы было видно меньший снимок. Затем
масштабируйте большее фото, чтобы глаза, нос, уголки рта и подбородок
находились на одних горизонтальных уровнях. Включение отображения направляющих
облегчит этот процесс. Ниже показан пример:
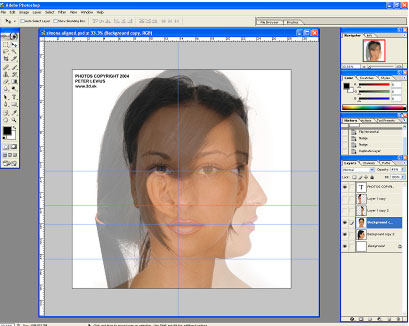
-
Если у вас есть несколько фотографий, вы можете использовать части одного
для исправления недостатков другого. Например, у вас есть два снимка - на
одном хорошо получилась голова, но приоткрыт рот. Тогда возьмите другой
снимок, на котором хорошо получился рот, вырежьте его и вставьте в первый
снимок.
Добавление симметрии к фронтальному снимку
Иногда по каким-то причинам ваше фото получается несимметричным.
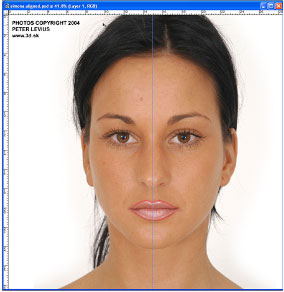 На
снимке хорошо видно, что голова слегка повернута. На
снимке хорошо видно, что голова слегка повернута.
Одним из способов исправить асимметричность состоит в использовании
графических редакторов. Направляющие в Photoshop позволяют быстро определить
асимметричность.
Правая часть снимка (направленная к нам) более округлая и более удобна для
создания перехода от переднего вида к боковому. Создайте выделение от верхнего
края направляющей и заканчивая правым краем снимка:
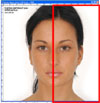
Скопируйте выделение на новый слой. Зеркально отобразите (flip) по
горизонтали и затем аккуратно соедините обе стороны вместе. Левая сторона должна
примыкать к направляющей; обе стороны должны представлять собой точное
зеркальное отражение друг друга, смещения вверх/вниз быть не должно. Сохраните
фотографию в файл под новым именем.
Этап 1. Импорт снимка в Face Room
Загрузив фигуру, щелкните вкладку Face для перехода в Face Room. В первую
очередь обратим внимание на окно Photo Lineup (Подгонка Снимка). Оно позволяет
использовать фотографии для создания текстуры и формы головы.
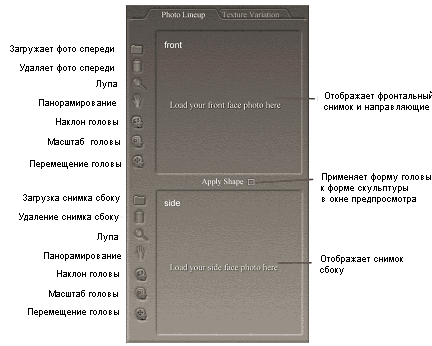
Импорт снимка спереди
Подготовив фотографии, импортируйте оба снимка в Face Room. Для этого
выполните следующее:
-
Щелкните иконку загрузки (в виде папки).
-
Выберите файл изображения
-
Появится экран с двумя фотографиями. Щелкните на вашем снимке уголок глаза
в том месте, куда указывает стрелка.
-
После этого появится следующее приглашение щелкнуть на уголке рта.
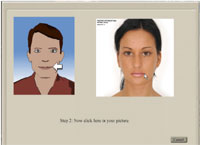
После этого вы возвращаетесь в Face Room. В верхней части окна подгонки
(Photo Lineup) отображается импортированный снимок. Нижняя часть показывает
контур головы, направленной вправо. Окно Face Sculpturing отображает
предварительный просмотр головы, а Texture Preview - текстуру.
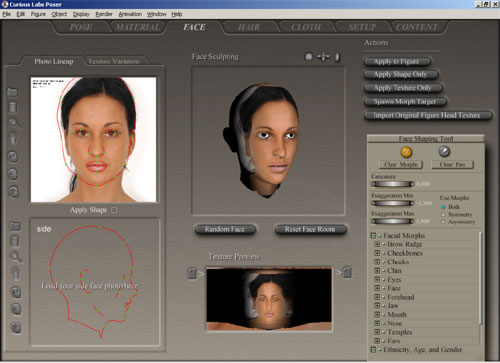
Пока не пытайтесь подогнать фронтальный снимок. Сейчас самое время загрузить
снимок сбоку.
Импорт снимка сбоку
-
Щелкните иконку загрузки (Load) слева от вида сбоку. Появится диалог
выбора файла.
-
Откройте файл со снимком сбоку.
-
Poser выведет экран, на котором предложит на вашем снимке щелкнуть верхний
край уха, куда указывает стрелка.
-
Затем щелкните на подбородке в том месте, куда указывает стрелка.
После этого Poser снова возвращается в Face Room. Теперь в нижней части
отображается вид сбоку, а изображение в окне face Sculpturing выглядит более
завершенным.
Однако вы заметили, что текстуры не совсем хорошо подогнаны, а контур профиля
непропорциональный. Если вы увеличите масштаб, то можете заметить, что уши также
не на месте, следует подправить рот, а на шее может образоваться пятно. Все эти
проблемы можно устранить, подгоняя красные линии (см. этап 2) зелеными
опорными точками (см.
этап 4).
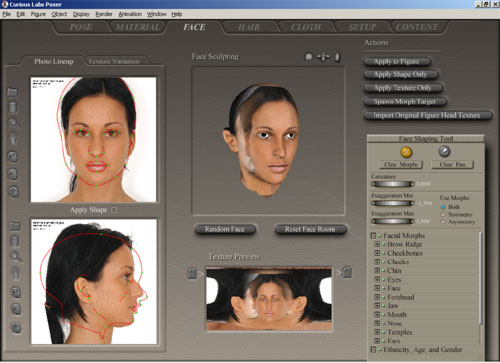
Этап 2. Перемещение, масштабирование и вращение контура
Настройка вида спереди
Как видно на рисунке, контур не совпадает с формой головы. Вы можете изменить
геометрию головы, чтобы улучшить положение контурных линий. В каждой панели есть
инструменты Move (перемещение) и Rotate (поворот), которые вы можете
использовать. При изменении размера красных линий контура меняется также
позиционирование фигуры.
Начните с инструмента перемещения в виде спереди. Используйте в качестве
отправной точки глаза и рот.
-
Для настройки вида спереди поместите мышь на иконку перемещения и,
удерживая нажатой мышь, совместите центральную линию контура рта со ртом на
снимке.
-
Теперь вы обнаружите, что не совпадают глаза. Переместите мышь на значок
масштабирования и перетащите влево или вправо, чтобы контур глаз был как можно
ближе к глазам на фотографии.
-
Переключайтесь при необходимости между иконками масштаба и перемещения,
перетаскивая мышь, чтобы подогнать контур вокруг глаз и рта. Не обращайте
внимания на нос - мы займемся им позже.
У вас должно получиться приблизительно следующее:
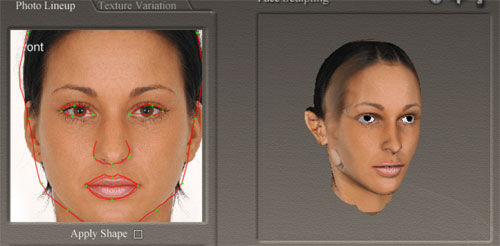
Обратите внимание на совпадение центральной линии рта и на контур глаз.
Настройка масштаба и положения сбоку
-
Используйте инструмент перемещения в виде сбоку, чтобы поместить контур
над ухом.
-
Перетащите инструмент Scale вниз, чтобы увеличить размер контура уха.
-
Переключаясь между Scale и Move, меняйте контур до тех пор, пока текстура
уха должным образом не совместится в окне скульптуры.
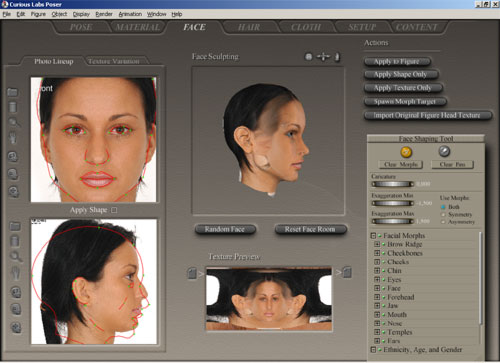
Компенсация наклона или поворота головы
Фотографии не всегда совершенны, и вы можете обнаружить, что голова на снимке
слегка повернута или наклонена. Например, на оригинальной фотографии левая щека
видна больше, чем правая.
Инструмент Rotate позволяет компенсировать ситуацию, когда субъект
смотрит прямо на камеру, но его голова слегка наклонена или слегка
повернута. Это важное замечание, поскольку Rotate не работает с головами, сильно
отклоненными от центра.
Для Rotate нет отмены действия. Перед тем, как вы его будете использовать,
перейдите в Poser Room и сохраните свой проект.
Rotate на снимке спереди наклоняет геометрию вдоль оси Z (из стороны в
сторону). При перетаскивании мышью этим инструментом вверх или вправо
наклоняется правая часть контура. Однако, вы можете видеть, что
одновременно опускается левая часть текстуры, чтобы отразить изменение.
Аналогично, перетаскивание мыши влево наклоняет левую часть красного контура и
наклоняет правую часть текстуры.
В нашем примере глаза подогнаны хорошо и нет необходимости прибегать к
Rotate.
Но у нас другая проблема - голова слегка повернута влево, в результате правая
щека видна больше, чем левая. Для компенсации этого используйте Rotate в виде
спереди, удерживая нажатой клавишу Alt.
-
В виде спереди, удерживая Alt, перетащите кнопку Rotate вправо,
чтобы немного подправить геометрию.
-
При необходимости сделайте доводку с помощью Move и Scale.
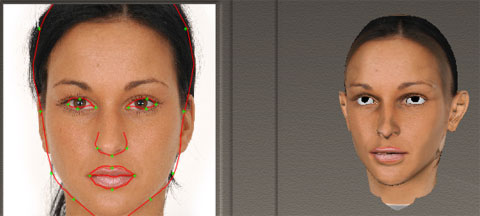
Этап 3. Тонкая настройка текстуры
После настройки геометрии предыдущими средствами, вы можете использовать
зеленые опорные точки для более тонкой подгонки контура к лицу.
Замечание: между фронтальным и боковым видами есть флажок Apply
Shape. Если флажок включен, то изменения опорных точек затрагивают как
текстуру, так и геометрию. Другими словами, геометрия головы будет меняться,
если вы двигаете зеленые опорные точки. Если вы решили использовать эту
особенность, то убедитесь, что точка находится максимально близко к элементу,
которым она управляет.
Лучше всего оставить опцию Apply Shape
выключенной. Тогда опорные точки и контуры будут затрагивать только
положение текстуры. Это также обеспечит получение наилучшей
текстуры.
Детализация вида спереди
Начнем с вида спереди. Если вы начнете настраивать опорные точки в
определенном порядке, то получите вполне приемлемый результат. Вообще, сначала
начинайте работать с общей формой, а затем приступайте к деталям.
-
Подгоните верхнюю, нижнюю, левую и правую опорные точки.
Попытайтесь создать идеальный контур вокруг головы, стараясь чтобы контур глаз
максимально соответствовал фотографии. В процессе настройки точек смотрите на
окно 3D-предпросмотра в Face Sculpting.
-
Настройте верхнюю точку так, чтобы добиться правильной высоты бровей и
изгиба глаз.
-
Настройте нижнюю точку так, чтобы максимально близко расположить
текстуру нижней губы и подбородка.
-
Настройте левую и правую точку так, чтобы создать гладкий переход между
верхней и нижней частями щеки.
-
Если необходимо, используйте Move для перемещения геометрии лица
для более точного расположения текстуры.
-
Настройте лоб и челюсть. Точки на уровне лба управляют областью
границы волос, а также расстоянием между бровями. Настройте точки лба так,
чтобы они располагались на одинаковом относительном расстоянии по верхней
дуге. Для челюсти поместите смежные точки вдоль нижней челюсти на одинаковом
расстоянии слева и справа.
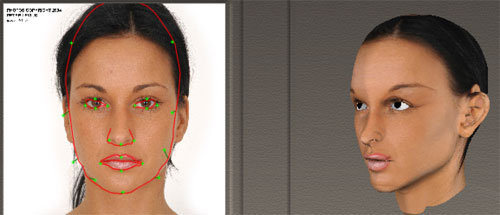
-
Настройте глаз. Тщательно подгоните опорные точки. Это может занять
много времени и требует усидчивости. Вы можете заметить, что при подгонке
правого глаза смещается левый глаз. Вам придется найти компромисс между двумя
глазами, и для каждого из глаз точки могут располагаться не совсем
точно.
При подгонке помните, что область лица вокруг глаз - самая важная.
Гораздо проще создать новую текстуру для глаза, чем подгонять текстуру головы
под глаза. Поэтому неважно, как выглядит глазное яблоко, вместо этого уделите
внимание положению глазниц, век и слезниц.
-
Настройте рот. Сначала передвиньте боковые точки, чтобы задать
ширину. Настройте верхнюю центральную точку, чтобы губа выглядела правильно.
Затем настройте нижнюю центральную точку.
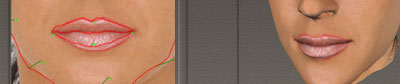
-
Настройте нос и ноздри, чтобы текстура совпала с геометрией в окне
Face Sculting. Подвиньте крайние точки так, чтобы крылья ноздрей попали в
правильное место. Будьте осторожны: слишком большой сдвиг может привести к
смещению головы. Затем настройте среднюю точку, поместив ее между ноздрей.
Настройка вида сбоку
После работы с видом спереди, ваша текстура спереди выглядит вполне сносно.
Теперь нужно настроить текстуру сбоку. Здесь работает принцип "Если не сломалось
- не чини!". Особенно это применимо к функции "Applу Shape". Не перемещайте
точки, если не уверены, что это улучшит текстуру или персонаж.
-
Подгоните верхнюю точку. На виде сбоку верхняя точка управляет
положением волос на макушке. Настройте ее положение, чтобы получить гладкую
текстуру.
-
Настройте точку на затылке. Найдите наилучший компромисс между
затылком и шеей. Слишком большие изменения затронут лоб и брови. Если вы
включили опцию Apply Shape, то вместо подгонки текстуры попробуйте
получить оптимальную форму головы. Если вы отключили эту опцию, то переместите
точку в районе затылка так, чтобы шея закрылась максимально плотно, не искажая
оставшуюся часть текстуры:
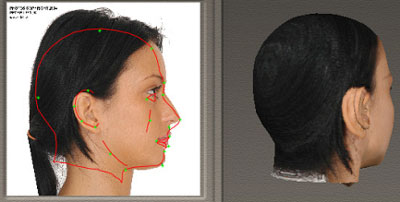
-
Подгоните профильные точки. Начав с верхней части лба, подгоните
профиль головы. На рисунке ниже показано, как должен располагаться профиль.
Опорные точки управляют разными областями, вы можете подогнать некоторые из
них:
-
Верхняя лобовая точка управляет передним/задним положением волос
на макушке, а также задает форму лба при включенной опции Apply
Shape.
-
Следующая точка ниже управляет положением бровей (и формой бровей при
включенной опции Apply Shape)
-
Третья опорная точка затрагивает ориентацию носа, если включена опция
Apply Shape. Она также оказывает влияние на форму глазниц и носа на
текстуре.
-
Четвертая и пятая опорные точки управляют положением кончика и нижней
части носа.
-
При необходимости настройте форму рта.
-
Подгоните точки сверху и спереди подбородка.
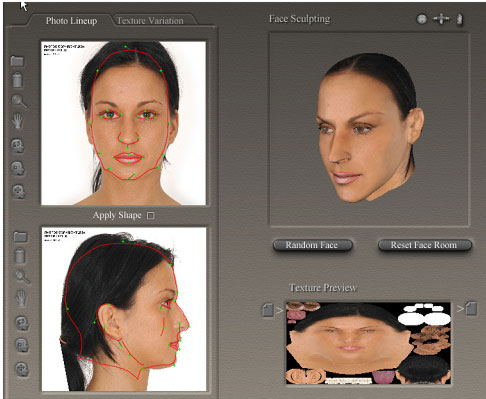
-
Подгоните глаза. Подходя к завершению настроек, вы можете
обнаружить, что необходимо вернуться назад и подкорректировать ранее
настроенные опорные точки, чтобы разместить оставшиеся.
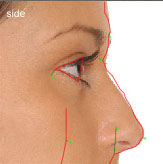
-
Подгоните щеки. Поместите точку приблизительно на уровне кончика
носа. Если включена опция "Apply Shape", переместите точку по направлению к
носу для создания пухлых щек, или в сторону затылка для создания впалых щек.
-
Подгоните шею, челюсть и ухо. Основная цель - получить правильную
текстуру. Это может потребовать много времени. Вам может помочь Move для
перемещения контура на фотографии:

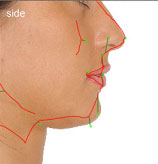
Хотя профиль вокруг рта и подбородка не совсем соответствуют фотографии,
текстура получилась довольно неплохая.
Опорные точки и контуры не обязательно
должны соответствовать профилю на снимке.
Теперь, когда текстура закончена, можно вернуться в Pose Room и сохранить
свой проект.
Добавление вариаций текстур
Для улучшения текстуры вы можете использовать в Face Room окно Texture
Variation. Здесь есть настройка цвета лица, добавление тени для бороды и пр.
Вы также можете придать фигуре расовые особенности, возраст или половые
различия.
Для добавления вариации щелкните вкладку Texture Variation в верхней части
окна Photo Lineup. Откроется набор дисковых регуляторов.
Для добавления вариации просто покрутите регуляторы или введите числовые
значения в соответствующем поле.
Сохранение текстуры
Завершив создание текстуры, вы можете сохранить ее на своем жестком диске,
используя инструменты в области Texture Previrew.
-
Щелкните иконку Save справа от текстуры для ее сохранения.

-
Poser спросит, хотите ли вы изменить разрешение. Щелкните "No",
если вы хотите оставить разрешение 512х512, или "Yes", если хотите
сохранить более высокое разрешение (например, 2048х2048)
-
Далее Poser спросит, какая это фигура - мужская (male) или женская
(female). Для мужской выберите "Yes", для женской - "No".
-
Наконец, появляется диалог сохранения. Выберите папку и имя файла.
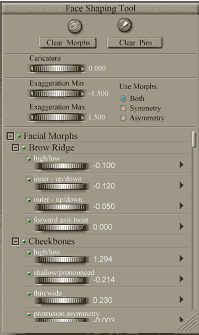 Этап 4. Тонкая настройка формы головы Этап 4. Тонкая настройка формы головы
Панель дисковых регуляторов, показанная справа, содержит несколько
регуляторов морфинга, которые позволяют изменять разные особенности лица.
Существует три основных способа настройки формы лица, вы можете использовать все
или некоторые из них:
-
Автоматически создать случайное лицо, используя кнопку "Random Face".
-
Щелкните в окне Face Sculpturing и перемещайте опорные точки.
-
Используйте морфинг лица в нижней части Face Shaping Tool
Давайте рассмотрим все эти процедуры по отдельности.
Создание случайного лица
Кнопка Random Face генерирует случайный персонаж, который можно
использовать как отправную точку для дальнейшего моделирования.
Дополнительные регуляторы определяют, насколько кнопка Random Face влияет на
геометрию головы.
|
Кнопка Morph |
Желтая кнопка наверху панели позволяет изменять форму лица, перемещая
мышью опорные точки |
|
Кнопка Pin
 |
Настроив опорные точки, щелкните кнопку Pin, чтобы заблокировать их на
месте. |
|
Clear Morphs |
Возвращает форму головы в первоначальное состояние. НЕ используйте
кнопку "Reset Face Room", иначе вы потеряете текущую текстуру. |
|
Clear Pins |
Удаляет блокировку всех опорных точек |
|
Caricature |
Используйте этот регулятор для добавления или уменьшения преувеличения
лица. Значение -1 полностью выключает регулятор морфинга и кнопка "Random
Face" не будет работать. Установите значение между -1 и 0, чтобы получить
более реалистичное лицо. Значения между 0 и 1 создают лица, более похожие
на мультяшных героев. |
|
Exaggeration Min |
Устанавливает минимальное значение морфинга лица. По умолчанию -1.5.
Если вы не хотите никакого морфинга лица в отрицательных значениях,
установите этот регулятор в 0. Если вы хотите, чтобы случайное лицо
оказывало небольшой эффект на общую форму лица, установите значение -1.5.
Это сделает лицо более реалистичным. |
|
Exaggeration Max |
Максимальное значение морфинга лица. По умолчанию 1.5, установка в
меньшее значение (например 0.5) может дать более реалистичное лицо. |
|
Use Morphs |
Есть три опции: Both (оба - по умолчанию), Symmetry и Asymmetry. Если
выбрана опция Both, то регуляторы морфинга оказывают влияние как на
симметричные, так и асимметричные изменения лица. Если выбрано "Symmetry",
то применяются только симметричные изменения. |
Для создания случайного лица:
-
При желании выставите регулятор Caricature в значение, отличное от
-1. Для более реалистичных персонажей установите значение, близкое к -1. Для
особенных персонажей установите значение ближе к 1. Походящим компромиссом
будет значение -0.5
-
Установите регуляторы Exaggeration Min и Exaggeration Max
соответственно в минимальные и максимальные значения.
-
Определитесь с типом морфинга - симметричный или асимметричный.
-
Нажимайте кнопку Random Face до тех пор, пока в окне скульптуры не
появится подходящее лицо.
Интерактивное изменение формы лица
 Независимо от того, каким способом вы создали текстуру, зеленые
опорные точки в окне Face Sculpture позволяют настроить морфинг отдельных частей
лица. Щелкая и перемещая опорные точки вы можете обнаружить, что перемещение
затрагивает также значения регуляторов на панели Face Shaping Tools. Независимо от того, каким способом вы создали текстуру, зеленые
опорные точки в окне Face Sculpture позволяют настроить морфинг отдельных частей
лица. Щелкая и перемещая опорные точки вы можете обнаружить, что перемещение
затрагивает также значения регуляторов на панели Face Shaping Tools.
С помощью точек очень просто изменить форму лица:
-
Поскольку регуляторы перемещают вершины относительно модели, вам следует
настроить камеру, чтобы получить лучший обзор.
-
Щелкните на лице в окне Face Sculpting, чтобы появилась зеленая опорная
точка.
-
Перетаскивайте мышь для изменения формы лица.
-
 Закончив настройку, вы можете "заморозить"
соответствующий регулятор, чтобы предотвратить его изменение при работе с
другой частью лица. Для этого щелкните кнопку Pin (желтая кнопка с заколкой в
верхней части панели Face Shaping Tools), а затем на нужную область.
"Замороженные" точки показываются красным цветом. Закончив настройку, вы можете "заморозить"
соответствующий регулятор, чтобы предотвратить его изменение при работе с
другой частью лица. Для этого щелкните кнопку Pin (желтая кнопка с заколкой в
верхней части панели Face Shaping Tools), а затем на нужную область.
"Замороженные" точки показываются красным цветом.
Для удаления "заколки"
щелкните мышью на точке . Для удаления всех заколок щелкните кнопку "Clear all
pins".
Изменение лица с помощью морфинга
Панель Face Shaping Tools содержит инструменты морфинга отдельных частей
лица. Они разделены на несколько категорий: кривизна бровей (brow ridge), скулы
(cheekbones), щеки (Cheeks), Подбородок (Chin), глаза (Eyes), лоб (Forehead),
челюсть (Jaw), нос (Nose) и уши (Ears). Есть также дополнительные регуляторы для
добавления расовых особенностей, возраста и пола.
Ранее мы рассматривали, как запретить морфинг с помощью заколок. Вы также
можете запретить отдельные морфинги. Рядом с каждым регулятором есть зеленая
точка. Чтобы отключить отдельный морфинг, щелкните на ней, и она превратится в
значок замка - этот морфинг будет заблокирован.
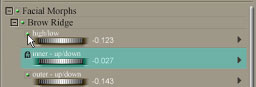
Совет: Есть несколько типов морфинга, которые добавляют немного асимметрии
к персонажу и делают его более реалистичным. В их названиях присутствуют слова
axis (ось), twist (кручение), asymmetry, transverse (пересечение), disparity
(несоразмерность), bend (изгиб) или shear (срез).
Этап 5. Завершение вашего персонажа
В области Actions есть несколько кнопок, которые позволяют применить
голову, текстуру или оба к персонажу, выбранному в Pose Room.
|
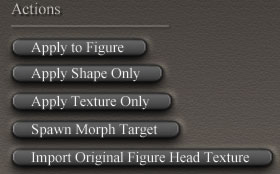 |
|
Apply to Figure |
Щелкните эту кнопку для окончательного применения формы головы и
текстуры к выбранному в Pose Room персонажу. Если в сцене есть
несколько фигур, изменения применяются только к текущей выбранной
фигуре. |
|
Apply Shape Only |
Применяет к текущему персонажу только форму головы |
|
Apply Texture Only |
Применяет к текущему персонажу только текстуру. |
|
Spawn Morph Target |
Добавляет голову и глаза в виде цели морфа (morph target) к
фигуре, находящейся в Pose Room |
|
Import Origonal Figure Head Texture |
Применяет текстуру головы фигуры, находящейся в Poser Room, к
голове в Face Sculpturing. | |
Создание постоянного персонажа
Кнопка Apply to Figure создает постоянную модификацию персонажа в Pose
Room. Голова заменяется целиком. Текстура может применяться вместе или без
подгонки цвета головы под цвет тела. После создания собственного персонажа вы
можете сохранить его в Библиотеке для последующего использования.
Замечание: Команды Edit > Restore > Figure не восстанавливают
начальную голову персонажа после применения головы из Face Room. Единственный
способ восстановления предыдущей фигуры - загрузить резервную копию сцены,
затем в Face Room щелкните кнопку "Clear Morph", затем перейдите в категорию
"Standard Figures -> Poser" и выберите подходящий морфинг персонажа.
Щелкните кнопку "Apply to Figure".
Для создания постоянного персонажа:
-
В Pose Room добавьте или выберите фигуру
-
Вернитесь в Face Room и щелкните кнопку "Apply to Figure".
Poser
спросит, хотите ли вы изменить разрешение текстуры.
-
Выберите "No", если хотите оставить разрешение по умолчанию
512х512
-
Выберите "Yes" для создания текстуры высокого разрешения
(1024х1024 и выше)
-
Poser сообщит, что он создает альфа-канал и затем создаст текстуру. Далее
Poser спросит, хотите ли вы изменить цвет лица так, чтобы он соответствовал
цвету тела.
-
Выберите "No", если хотите оставить цвет лица без изменения. Этот выбор
можно применять, если вы используете Photoshop для создания соответствующей
текстуры тела. Пример показан ниже:

-
Выберите "Yes", чтобы Poser подогнал цвет лица под цвет тела. Пример
показан ниже:

-
Откройте в библиотеке "Figures" и сохраните свой персонаж
Использование текстур сторонних разработчиков
В сообществе Poser можно найти много текстур, большинство из которых подходят
для стандартных персонажей Poser (Don, Judy, Will, Jenny). Вам следует добавить
такую текстуру в Face Room, чтобы оценить, насколько аккуратно она подходит к
лицу. Затем примените ее к фигуре. Основные шаги следующие:
-
Используйте Matrial Room или позы MAT, поставляемые разработчиками, для
применения текстуры к фигуре.
-
Убедитесь, что в Pose Room выбрана фигура , затем щелкните вкладку "Face"
для перехода в Face Room.
-
Щелкните кнопку "Import Original Figure Head Texture".
-
После морфинга головы в Face Room, щелкните кнопку "Apply Face Only"
-
Вернитесь в Pose Room и оцените результат.
Создание морфинга лица
Скорее всего вы не захотите все время использовать этот персонаж; или вы
захотите сохранить несколько разных персонажей в одном библиотечном файле. В
этом случае Face Room позволяет применять морфинг глаз и головы в качестве морф
(morph targets). Это позволяет применить к персонажу черты лица из
библиотеки.
Когда вы выбираете "Spawn Morph Target" (создать морф), новый морф
появляется в списке морфов в Pose Room.
Для применения морфа головы и глаз из Face Room к Pose Room, выполните
следующее:
-
Перейдите в Pose Room и выберите фигуру, к которой вы хотите применить
текстуру.
-
Вернитесь в Face Room и щелкните кнопку "Spawn Morph Target"
-
Вернитесь в Pose Room. При необходимости откройте окно дисковых
регуляторов параметров.
-
Выберите голову персонажа и раскройте раздел "Morph" в панели регуляторов.
Спуститесь вниз, до морфа "head":
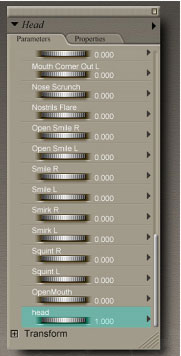
-
Глаза выглядят несколько странно. Выберите один глаз и перейдите к разделу
его морфинга. В нашем случае уже есть морф с именем "rightEye". Установите
регулятор в 1.
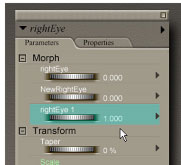
-
Повторите то же самое для другого глаза.
|